به گزارش پایگاه خبری تحلیلی رادار اقتصاد، حدود یک ماه پیش تصاویر و اطلاعاتی از نسخه جدید سیستم عامل ویندوز با نام ویندوز ۱۱ در فضای مجازی منتشر شد که بخشی از قابلیتهای خاص این سیستم عامل را فاش میکرد. بر اساس اطلاعات فاش شده ویندوز ۱۱ شباهت بسیار زیادی به ویندوز ۱۰ خواهد داشت اما تغییرات نسبتا زیادی روی این نسخه از ویندوز اعمال شده است که کاربران را جذب خود خواهد کرد. در حال حاضر ویندوز ۱۱ به طور رسمی معرفی نشده است و حدود یک هفته تا زمان معرفی رسمی این سیستم عامل باقی مانده است؛ با این وجود نسخهای از ویندوز ۱۱ در اینترنت پخش شده است که به نظر میرسد یکی از نسخههای بتا این سیستم عامل بوده و از سوی توسعهدهندگان مایکروسافت در اینترنت منتشر شده است.
در ادامه قصد داریم نحوه دانلود و نصب این نسخه از سیستم عامل ویندوز را آموزش دهیم. البته توجه داشته باشید که این نسخه از ویندوز به طور غیر رسمی قابل دانلود است و از سایت یا تنظیمات ویندوز قابل دسترسی نیست.
پس از جستجو و دانلود نسخه غیر رسمی ویندوز ۱۱ از طریق گوگل، باید فایل ISO دانلود شده، را به یک فلش Bootable یا به یک ماشین مجازی انتقال دهد.
نحوه تبدیل یک فلش USB به Bootable
برای Bootable کردن یک فلش USB کافی است نرمافزار Rufus را دانلود کرده و آنرا اجرا کنید.
پس از ورود به برنامه در بخش Device، دستگاه USB متصل به کامپیوتر را انتخاب کنید.
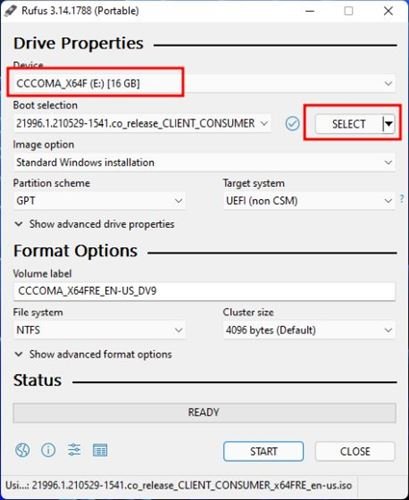
در مرحله بعد روی گزینه Select کلیک کرده و فایل ISO ویندوز ۱۱ را انتخاب کنید.
در پایان کافی است گزینه Start را انتخاب کنید.
پس از ساخت یک فلش بوت شدنی، باید سیستم خود را ری استارت کنید و در این مرحله دکمه مربوط به ورود به بایوس سیستم خود را مرتبا فشار دهید و در صفحه بوت دستگاه، گزینه Boot from USB Drive را انتخاب کنید؛ در برخی از سیستمها میتوانید با تغییر اولویتهای بوت شدن از طریق Drag and Swipe، امکان خواندن USB را به اولویت اول دستگاه خود تغییر دهید.
نحوه نصب ویندوز ۱۱
پس از بوت شدن سیستم و ورود به صفحه نصب ویندوز باید مراحل زیر دنبال شود:
پس از بوت شدن سیستم در بوت از فلش USB، باید تنظیمات مربوط به زبان و زمان ویندوز را وارد کنید.
توصیه میشود موقعیت زمانی روی تهران و زبان کیبورد فارسی انتخاب شود.
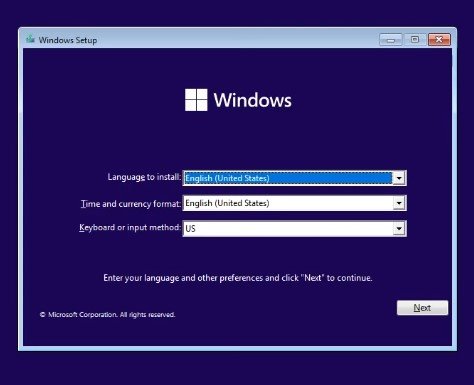
در بخش بعد روی گزینه Install Now کلیک کنید.
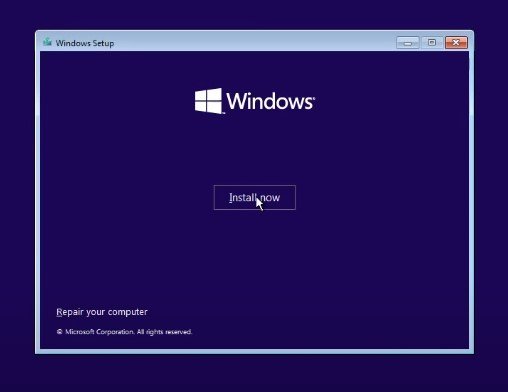
در مرحله بعدی گزینه I don’t have a product key انتخاب شود.
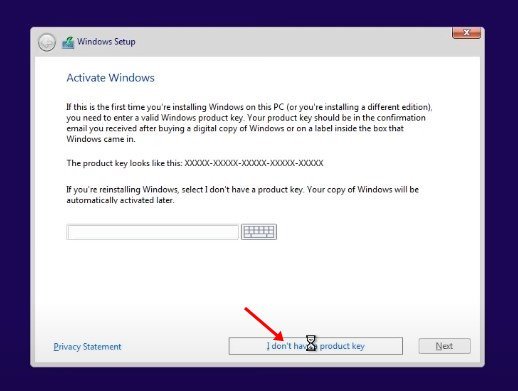
در صفحه جدید باز شده نیز گزینه Custom انتخاب شود.
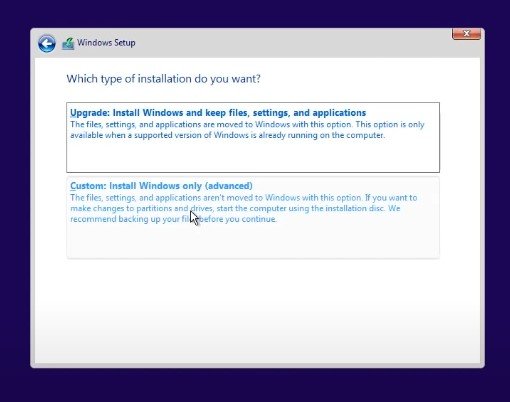
گام بعدی، به انتخاب محل نصب ویندوز و پارتیشنی که قصد دارید ویندوز را روی آن نصب کنید، مربوط میشود. در این قسمت میتوانید یک پارتیشن جدید برای نصب ویندوز بسازید یا به طور کامل پارتیشنهای سیستم خود را حذف و با توجه به نیاز خود ویندوز را پارتیشن بندی کنید.
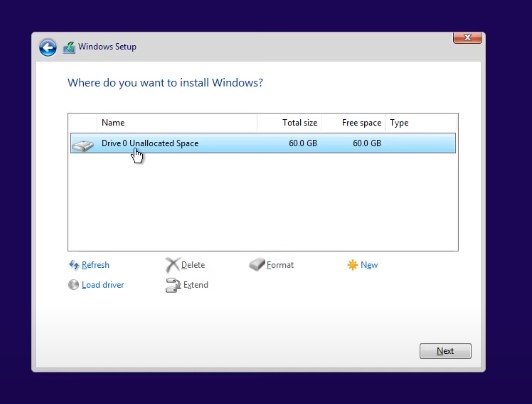
با انتخاب گزینه Next ویندوز وارد مرحله نصب شده و تا پایان نصب منتظر بمانید.
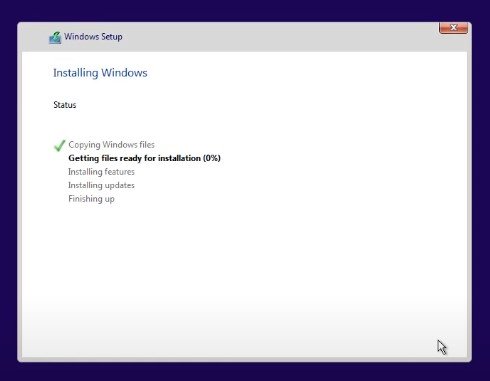
پس از نصب شدن کامل ویندوز، سیستم ری استارت شده و برخی تنظیمات ویندوز ۱۱ را انجام دهید.

گفتنی است؛ توصیه میشود در صورتی که افراد قصد نصب ویندوز ۱۱ بر روی سیستم اصلی خود را دارند حتما از ماشین مجازی استفاده کنند چرا که این نسخه از ویندوز به صورت رسمی عرضه نشده است و احیانا ایراد خواهد داشت.
نصب ویندوز ۱۱ در ماشین مجازی
برای نصب ویندوز ۱۰ روی ماشین مجازی، استفاده از ماشین VirtualBox توصیه میشود. برای نصب این ماشین مجازی نسخه اصلی آن را از سایت این ماشین مجازی دانلود کنید.
پس از اتمام مراحل نصب ماشین مجازی، کاربر باید روی گزینه New کلیک کند و برای ماشین مجازی خود یک نام را انتخاب کند. در بخش type نیز گزینه ویندوز و در بخش ورژن گزینه Windows ۱۰ ۶۴.bit را انتخاب کند.
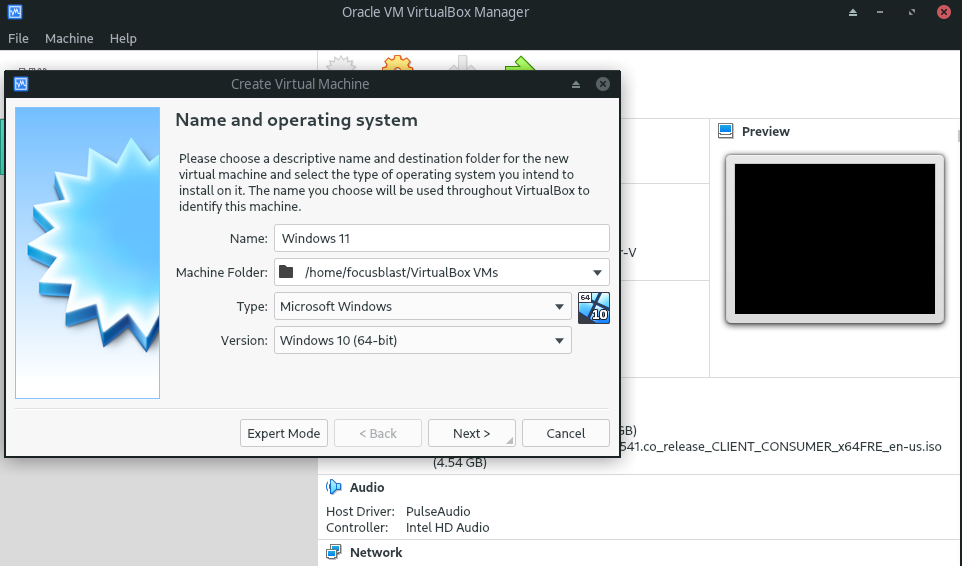
در مرحله بعد فضای قابل دسترسی رم در موتور مجازی را انتخاب کنید که توصیه میشود حداقل ۵ گیگ باشد.
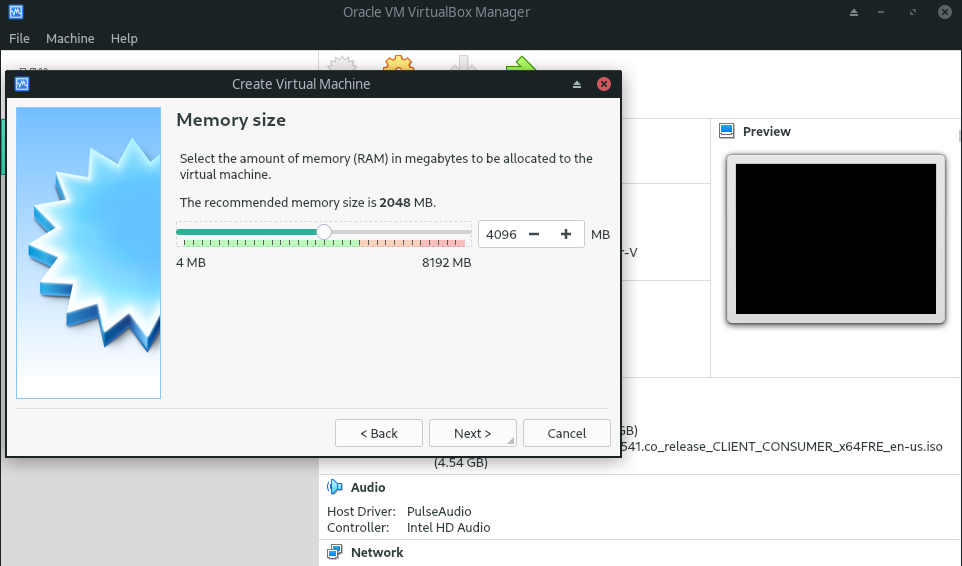
سپس روی گزینه Create a virtual hard disk now کلیک و گزینه Create را انتخاب کنید.
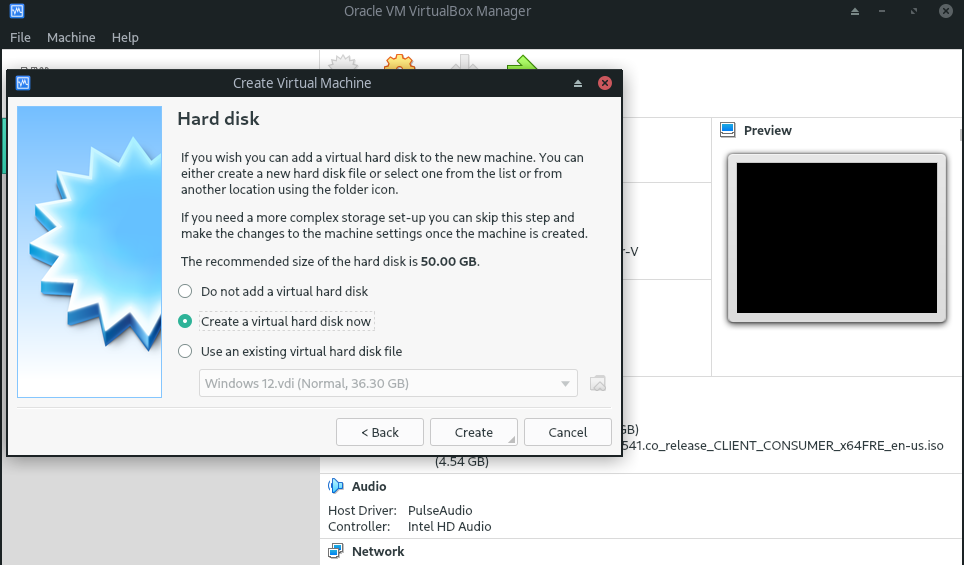
در مرحله بعدی تیک VDI را زده و وارد بخش بعدی شوید.
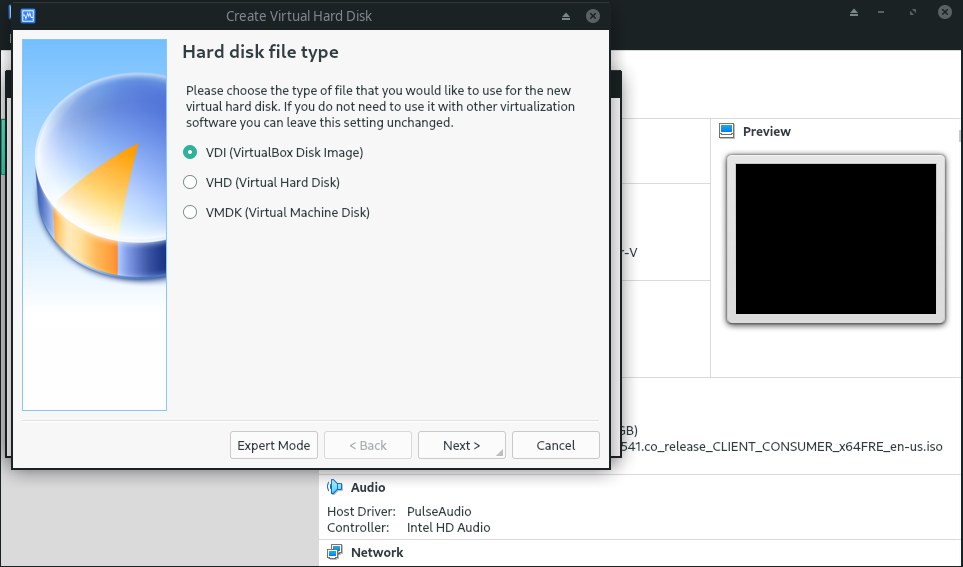
تیک داینامیک را زده و به مرحله بعد بروید.
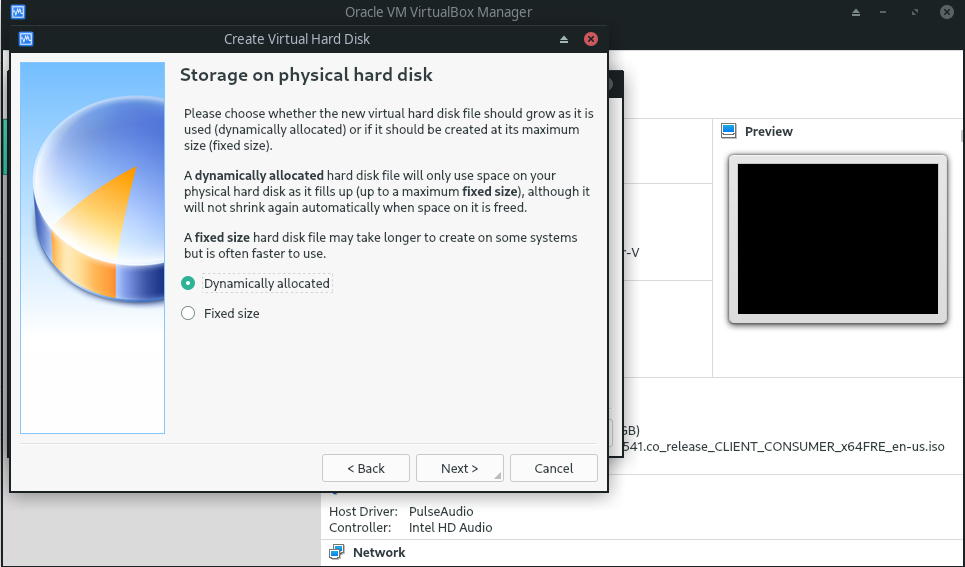
در این قسمت باید حداقل فضای ذخیره سازی قابل دسترسی توسط ماشین را انتخاب کنید که توصیه میشود حداقل ۴۰ گیگ باشد.
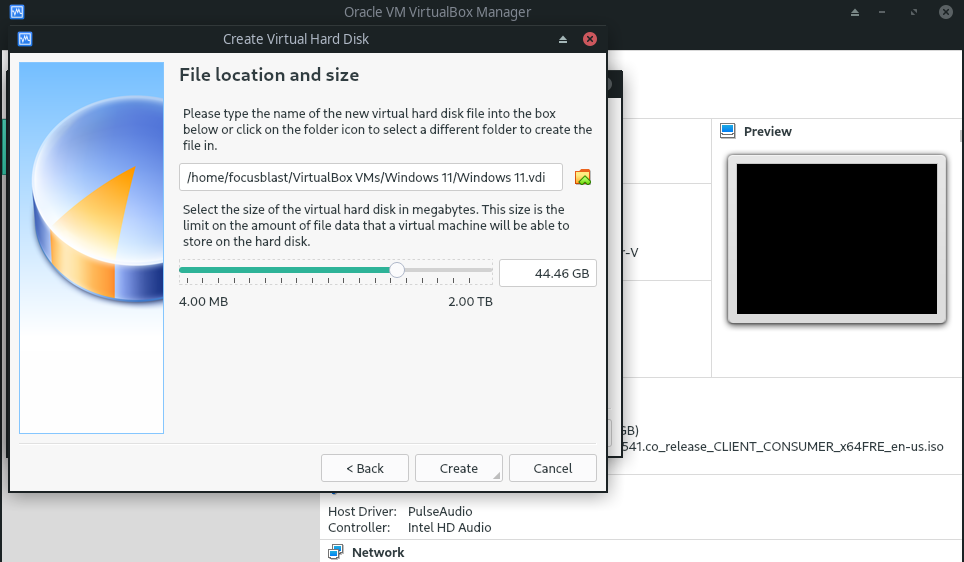
در این بخش مراحل ساخت ماشین مجازی به اتمام رسیده، پس روی گزینه Start کلیک کنید.
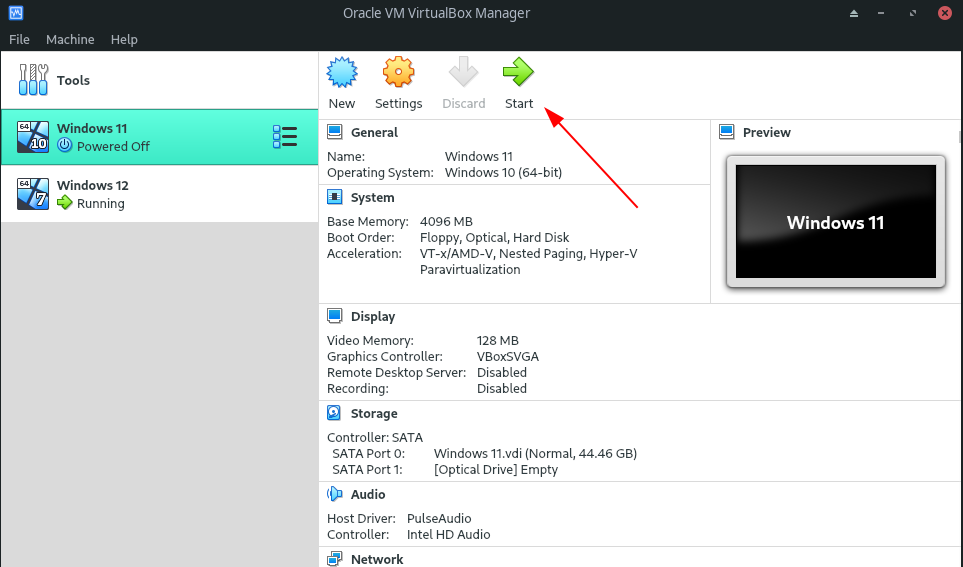
در مرحله بعد، فایل ISO دانلود شده را انتخاب کنید و مراحل نصب ویندوز ۱۱ را طبق آنچه که در بالا ذکر شد انجام دهید.
هنگام استفاده از ماشین مجازی ممکن است افراد ایراداتی را مشاهده کنند که به دلیل وجود اختلال در این شبیه ساز است از طرفی هم هنگام استفاده از ماشین مجازی نباید از آن انتظار اجرای فایلهای سنگین را داشت چرا که این نوع نرم افزارها صرفا برای مشاهده رابط کاربری یا بخشهای خاص یک نرم افزار طراحی شده است.
گفتنی است انتظار میرود در پاییز سال جاری، شرکت مایکروسافت نسخه رسمی ویندوز ۱۱ را در سراسر جهان عرضه کند.


نظر شما